Здесь выкладываем последнюю версию Phoenix Service Software , обязательно Cracked
И получаем за это благодарности от наших пользователей !
Я первый, Phoenix_Service_Software_2011_2_0_44842_Cracked :
1. CHANGE HISTORY
Version 1: 28.1.2011 Initial version
2. INTRODUCTION
New version of Phoenix service software is available. This multi-protocol service software supports Nokia CDMA, GSM, TDMA, and WCDMA products.
Main component versions in the release:
• DK2 Driver Version 07.14.0.25
• Nokia Connectivity Cable USB Driver Version 7.1.36.0
• Flash Update Package 10.50.00
• FLS-x Drivers Version 2.09.28
• FUSE Connection Manager v 2010.52
3. MAIN CHANGES & ERROR CORRECTIONS FROM PREVIOUS VERSION 2010.48.4.44602
New Products added
• RM-732, RM-733, RM-713, RM-707
New features
• New Connectivity Cable deriver
• New version of FUSE connection Manager
• New version of Flash Update Package
• New versions of Product API
• CTRL+R and CTRL+S shortcuts corrected
NOTE: New common data package location in use.Please see document SR1315 in KICS Information Manager for further information.
All Nokia Service SOftware Applications will use following location for product specific data:
- Windows XP: C:\Documents and Settings\All Users\Application Data\Nokia\Packages
- Windows 7: C:\Program Data\Nokia\Packages
Error Corrections & changes
• FLS-4 Support removed
• Correction to Genius case #173131: Nokia 7020 Auto-tuning failed issue
• Corrections to autotuning / certificate restoring in cases when flash / combo memory was been replaced and security self tests were failing
• New look & feel implemented to UI
Please note:
• This version contains the latest Tucson components. Therefore it is not necessary to use Tucson Add-On Installation Packages
• Before you start Phoenix or care Suite installation to Windows 7 the User Account Control (UAC) should be turned off from Windows Control Panel settings.
• For more information concerning new common data package location refer to separate documentation in KICS information center
• For more information concerning new options in "Firmware Update" - menu, please refer to document SR1313 in KICS information center.
Current options in Firmware Update UI:
- Refurbish: Software will be updated with required content files. User data will be deleted. It is mandatory to have the content files installed on PC, otherwise Refurbishment process will be terminated. Before refurbishing, ensure that you back up user data with PC Suite.
- Update Software: Updates software. User data will be preserved. Optional Content files are not required because they are not programmed
- Reset Software: Updates software and resets settings to the factory defaults. Some user data can be lost.Optional Content files are not required because they are not programmed
- Product Code changes for USB Only - phones (RX-51, RM-596 etc) work only when used with FPS-21 Flash Prommer and USB connection from prommer rear panel to phone. Please select USB as Product Active Media
- Do not use Flash option simultaneously with product code change for USB Onbly phones, flash phone separately with Firmware Update
- It is recommeneded to use FPS-21 flash prommer with TCPIP connection when refurbishing USB Only - phones (RM-596 etc) due to mandatory optional MMC file size.
4. KNOWN ERRORS & LIMITATIONS
• Software downgrade with Tucson system is only possible for BB 5.0 products supporting the Data Package 2 concept.
• Flashing with setup FLS-5, SS-46 and product specific adapter is not supported anymore
• If you install old DCT-4 data packages, Flash Update Package File installation path may be wrong. This is caused by very old DCT-4 data packages which contain Flash Update Package and overwrite current information during installation. If you experience problems when updating FPS-x prommers, please check that Phoenix “Prommer maintenance” is looking for the files from the correct location which is “C:\Program Files\Common Files\Nokia\Tss\Flash”. If not, Phoenix will show error “Update via ini – file failed”. In this case, select “Update” from that Phoenix “Prommer maintenance” – UI, browse to correct directory and select “fpsxupd.ini” for all other prommers except the FPS-8.
• Refurbishment flashing and product code change for RX-51 product requires SX-4 card to be available
• FPS-21 flashing for RX-51 works only with TCPIP connection. FPS-21 prommer with new HW version is needed to correct this, and it is estimated to be available by the end of 2010
• Please refer to product specific documents and instructions concerning the limitations of the RX-51 product
• RX-51 flashing does not work when CU-4 is used
• RX-51 Product Code changes work only without FLASH option, please flash phone separately
• When version 2010_12_8_42304 or newer with FUSE connection manager is installed on top of older Phoenix versions, there may be an additional delay of several minutes when you start Phoenix for the first time. Please wait patiently; Phoenix will start after configuration is finished.
• When using Data Package download functions with online connection, download times may occasionally be long. This is not caused by Phoenix (or Care Suite). The download speed from online servers is occasionally is known to be slow, depending on how data is buffered on caching servers.
• Note concerning the installation and use with Administrator and User rights
- If you install Phoenix, start Phoenix and configure connections from FUSE connection manager as Administrator, you may not be able to start Phoenix after you log off and try to use Phoenix with User Rights afterwards
• If you experience the above mentioned problem:
- Log on as Administrator
- Deleted Fuse folder and its contents from: C:\Documents and Settings\All Users\Application Data\Nokia\
- After this Fuse’s connection list will be empty and it can be used directly with guest/admin rights.
- This has to be done only once.
• After you close Phoenix, it may not restart. To rectify this:
- Use Windows Task Manager to manually shut down phoenix.exe and FuseService.exe processes, or optionally restart your PC
• Mass memory content file flashing does not work for all products over USB – FPS-10 or FPS-21 Flash Prommer must be used!
• To be able to use the help files in Windows 7 you need to install Windows Help program (WinHlp32.exe) for Windows 7. Ways to locate WinHlp32.exe:
- Start Phoenix with online connection to Internet, select "Help" and "Phoenix help". Click the "Microsoft Help and Support" website link. Download WinHlp32 and install it.- Go to http://www.microsoft.com. Type "WinHlp32" to "Search Microsoft.com" - field. Locate Windows Help program (WinHlp32.exe) for Windows 7 and install it
• When using flash prommers, only one connection type to one prommer is allowed. Please use either NFPD USB or NFPD TCPIP connection to one prommer, not both connections to same prommer
5. INSTALLATION
If you have Phoenix External 2007.4.6.170 or older you must uninstall it before installing this release.
1. Download Phoenix_Service_Software_2011_2_0_44842.exe application file to your computer (e.g. C:\TEMP).
2. Close all other programs.
3. Disconnect all flash prommers and phones which may be connected to PC via USB connection ( reconnect them after Phoenix installation has bene completed)
3. Run Phoenix_Service_Software_2011_2_0_44842.exe and follow instructions on the screen to install Phoenix Service Software
4. Connect a dongle (PK-1, PKD-1, FLS-4S, FLS-5) when message appears on the screen
5. If you are prompted to update any existing driver or file versions, select “yes”.
6. Depending on the operating system, the PC may require rebooting.
7. Allow Windows to register the Phoenix components.
8. Open Phoenix, use FUSE to configure connections depending on the tools you use
9. If you use CU-4, please pair the connection with service adapter by selecting “pair with service adapter” - option
10. Update your prommer with the latest software included in this installation package.
11. Install and use the latest available product specific data packages or flash bundles
Supported operating systems and user rights
• Windows XP Service Pack 1 or higher
• When installing Phoenix into Win XP you must have local admin rights.
• When using in Win XP, user must have power user rights.
• Windows 7 32 Bit version
For HW & Tool requirements please refer to Service Repair Processes TB-209
For information on product specific data packages, tools and instructions please refer to service manuals and technical bulletins.
If you are installing this version of Phoenix on a new Imaged PC, and you are using an FLS-4S or FLS-5 during the install, then install the FLS-X drivers first.

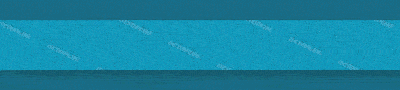





 Ответить с цитированием
Ответить с цитированием